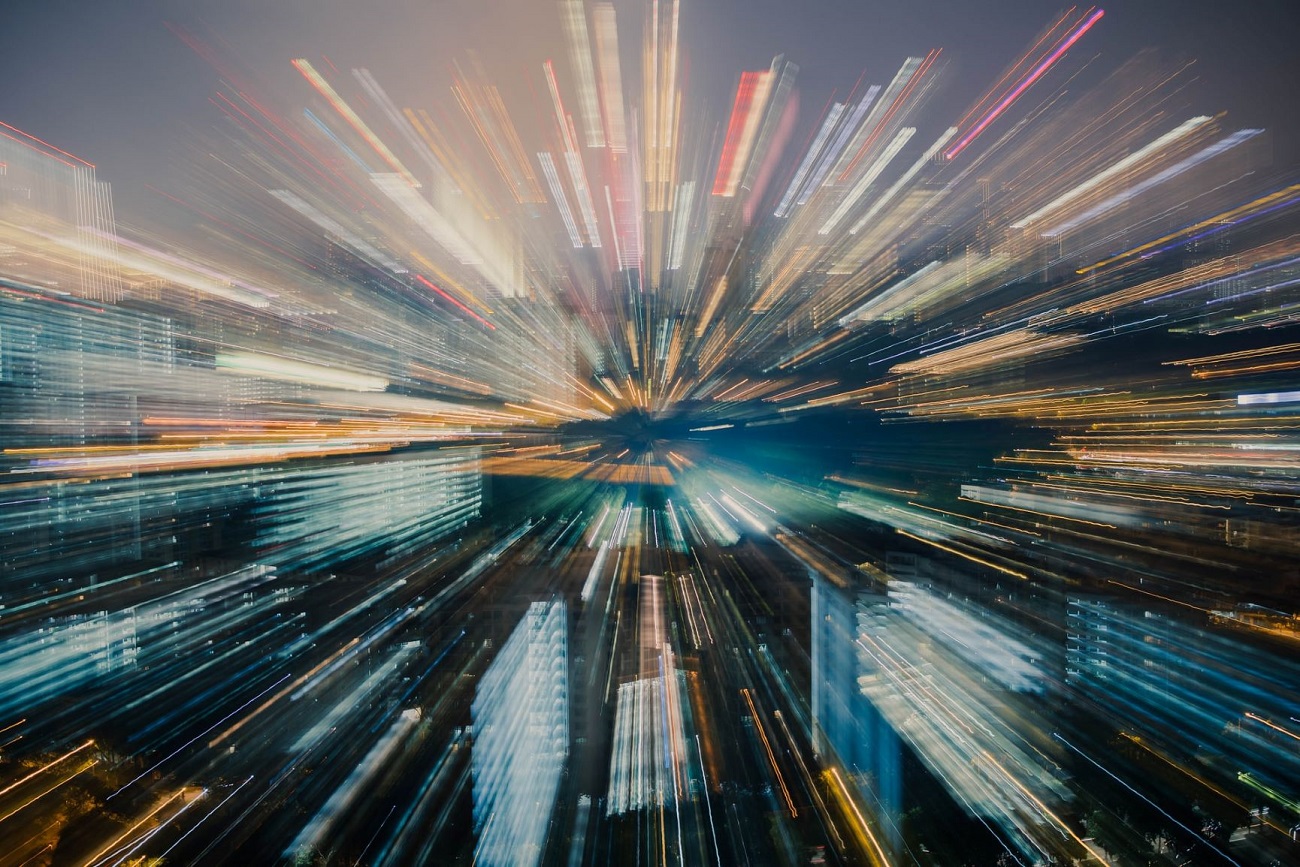こちらの記事はPRを含みます。
・速度調整ができない動画も、速度調整したい
・動画の再生速度をキーボードで調整したい
・YouTubeを2倍速以上でみたい
このように考えているあなたは、ぜひ参考にしてください。
これからは5Gになり、より動画の時代になっていきそうですが、
色んなサイトで動画を見ていると、中には速度調整のできない動画があります、そんな動画でも調整可能にする拡張機能が、
目次
Google Chromeで動画の速度を調整する拡張機能【Video Speed Controller】
Google Chrom(グーグルクローム)で再生する動画は、基本的にすべて速度調整可能です。
再生速度は、0.07倍速~16倍速で、調整可能です。
デメリット
動画が切り替わると等倍(1倍速)に戻る
次の動画になると、1倍速に戻ってしまいます。
それでも、優先速度を設定しておくと「G」を押すことで、ボタン1つで設定した速度へ戻すことができます。
動画を選択していないとキーボード操作が効かない
動画がアクティブ(選択された状態)でないと、キーボードを押しても反応しません。
動画をマウスで選択(クリック)すると、キーボード操作ができるようになります。
メリット
どんな動画も速度調整できる
Google Chromeで再生する動画であれば、どんな動画でも速度調整ができるので、
早すぎてわからない時や、遅すぎてストレスになる時など、いつでも調整できます。
速度調整できない動画でも、調整可能になるのはありがたいです。
キーボードで操作できる速度調整
「S」:速度を遅くする
「D」:再生速度を早くする
「R」:速度をリセット、等倍(1倍速)にする
「G」:設定した優先速度にする
「Z」:巻き戻し
「X」:早送り
キーボードのボタン1つで速度調整できるので、マウスより手軽でスムーズに調整できます。
脳トレになる
速聴をすることで、内容が記憶に残りやすくなり、更に脳トレにもなるそうです。
速度調整の各種設定
速度を早くするのも、何倍速ずつの設定ができます。
設定は、Google Chromeの右上(URLの右)にある、
Video Speed Controller、のアイコンをクリックして、
「Settings」を選択すると設定画面が開きます。
Video Speed Controller、のアイコンがなければ、
右上のメニュー(URLの一番右のボタン)から、
「その他のツール」⇒「拡張機能」を選択、
出てきたリストからVideo Speed Controller、を有効にします。
初期設定が英語のため、翻訳ポップアップされたら「日本語」を選択、
ポップアップされなかったら、URLの右(☆の左)にある、
「このページを翻訳」を選択して日本語にします。
あとは好みの設定にするだけです。
まとめ
今ではインターネットがあれば、無料で有益な勉強できる動画を見ることができます。
その動画を更に有効に活用するために「Video Speed Controller」を活用してください。
YouTubeは、最大速度が2倍速ですが「Video Speed Controller」があれば、16倍速まで上げることができます。
流石に、16倍速は聞き取れませんが、、(笑)
速度を遅くすることもできますが、できれば2倍速まで聞けるようにがんばってみてください。
当然ですが、2倍速で聞けるようになれば、今までの半分の時間で見ることができるので、
単純に今までの2倍の量を見ることができます、3倍速なら3倍、挑戦してみる価値はあると思います。
時間短縮して人生をより豊かにしましょう。